- Oct 29, 2019 Download Maps for Android. Navigate effectively faster and easier than ever no matter where you are with Maps. See the world with Maps for Android. Head to Tom's Guide for more of the best free Android apps and for the latest Android news and updates. Also check out the forums.
- Oct 27, 2015 I'm on a Windows 10 tablet (with Here maps and Windows 10 Maps app) and 8.1 Phone. Most of my map information (collections) is in Here and I would like to transfer it to Windows Maps. This is the opposite question to what was originally asked I think. I don't think it's platform specific as Here.
To save a map to a different storage memory, go to the main menu of HERE WeGo and select Settings General Storage memory then set the destination to which you want to save your maps. You can only save your maps on one storage memory. For example, you could save your maps either to an SD Card or your device's internal memory, but not both.
In order to store maps on an SD Card on your Android device, it is recommended to use Memory-Map version 2.6.5 or later. Tap Menu, Settings, Help/About to see the version number.
Before you proceed, please think carefully about whether the reliability of map storage is more important for you than the space it occupies. SD Cards are MUCH LESS RELIABLE than internal memory. Many people rely on Memory-Map for critical outdoor navigation, so if reliability is important to you, we strongly recommend storing your maps in internal memory.
Changing the Storage location for map downloads
- In the Maps list, tap the Menu button (three dots), Map Storage.
- If you have a suitable SD Card installed, one of the the options is External SD Card.
- After you have selected this option, tap My Online Maps and Maps Everywhere. The map list now displays all the downloadable maps that you have purchased.
- Any maps you download now, will be placed on the SD card.
There is no limit to the size of the map, as long as you have space on the card. Note that turning on the External SD Card option does not have any effect on maps that you have already opened. A map that is partially downloaded in internal memory will continue to be downloaded to internal memory. It is best to delete any maps that you have already partially downloaded and then start a fresh copy on the SD Card.
Copying Maps from PC

We do not recommend copying maps to the SD Card if they can be downloaded from the Digital Map Store, as above. The app uses a new file format designed specifically for SD Cards, so that is the best way to do it.
If you have some maps in the Memory-Map PC app that are not available for download, then proceed as follows:
- First, check that the Map Storage, External SD Card option appears in the Map Storage menu. If not, you can't use the SD Card, but you can copy the maps to internal memory.
- Close the Memory-Map Android app
- Clear the Memory-Map all from the running apps list (swipe up the home button, then swipe away the app, or press and hold the power button to power-off the phone)
- On a PC identify the files to copy. Maps are typically installed in the C:Maps folder. The files you want to copy will have the *.qct, *.qc3 and *.mmi file extensions. The file type may be displayed on your PC as 'Memory-Map QuickChart'. *.qed files are not required.
- Check the size of the files. SD Cards are typically limited to 4GB max file file size.
Copying Maps from PC to Internal Memory
- Connect your phone to the PC with a USB cable and choose the option to allow file access
- In Windows Explorer, open the connected device > Download > Memory-Map. This folder already exists if you have opened the app. Do not create a new Download or a new Memory-Map folder.
- Copy the files to this folder
- Disconnect your phone.
- After disconnecting the phone, we recommend power-cycling again. Press-and-hold the power button.
Copying Maps from PC to SD Card
- Mount the SD card on your PC (either connect the device to the PC with the USB cable, and select the option to access files, or power-down your phone, remove the card and use an adaptor to connect it to the PC)
- Create a folder called Download in the root folder of the SD Card.
- Create a folder called Memory-Map in the Download folder.
- The folder names must be entered exactly as shown above. You must use upper case where shown, and a hyphen where shown. If you want to change the capitalization, you have to delete it and start again.
- Copy the files to this folder
- In Windows explorer, right-click on the SD card and Eject. Unplug the phone, or place the card back in the phone.
Finishing up
- Run the Memory-Map app
- Tap the maps button in the toolbar
- Tap Maps on Device and Maps Everywhere. Your maps should appear in the map list (tap any -> arrows to open each section, if they are closed)
Troubleshooting
If the External SD Card option does not appear in the Map Storage menu, there could be several causes.
- The Card is not formatted. Go to the Settings app, look for Storage, and set it up.
- The card is set up as 'Internal'. In this case, it is used by the operating system as an extension to the internal storage, and no special action is needed to use it.
- Your device classifies the card to be 'removable', and not suitable for permanent storage of files by any apps. In this case it is not possible for the Memory-Map app to use it.
We do not recommend copying maps between internal memory and the SD card. The app uses a different format for newly downloaded maps in order to get around the 4GB file size limit. If you have a partially downloaded map in the old format it will stop working if you reach the file system limit.
NOTE: The information below applies to Memory-Map Android version 2.6.2 or earlier
Android's handling of SD cards is quite complex. Here we explain how to manage your map files on a secondary storage locations.
We will break this down into two parts: setting up the SD card, and copying the maps. If you want to copy a map to the device's internal memory, you can skip the section about SD cards.Setting up the SD card
If you are using Android version 6 or later, we recommend using Adoptable Storage, if your device supports it. This allows you to format the card as an 'Internal' to device. When you do this the card is no longer removable, and you must keep it installed in the device. There are some disadvantages, but this does overcome most of the difficulties associated with using Memory-Map from an SD card. You can copy the maps to the card by plugging the device into a PC.
Always power-off the device or tell the device it to unmount (or eject) the card before you remove an SD Card. This is true for Windows as well as Android. Never just pop out a card without asking the operating system to flush any unsaved data to the card.
If you are using a removable SD card (not adopted as internal), be aware that the maximum file size supported by the card is most likely limited to 4GB. You may be able to format the card with a different file system, but this is not supported on many Android devices. The large seamless topo maps in Memory-Map are up to 30GB in size, and so clearly these are not going to work on a regular FAT32 format SD card. You can use the Memory-Map PC app's 'Export Map Area' feature to export a number of regions, making sure the output is under 4GB.
Note that when incomplete QC3 map file is stored on SD card, the Memory-Map app is not able download more data to add to that map. So make sure you have the complete map or have downloaded the area of map you need on your PC before moving the map files to the SD card.
We recommend creating a folder called 'Download' in the root folder of the card, and creating a folder called 'Memory-Map' within the Download folder. On some devices Memory-Map app is able to automatically find maps stored in the /Download/Memory-Map folder. The folder names are case-sensitive.
Copying the Maps
First make sure you have the free Memory-Map app installed on your Android device (from Google Play Store),
How To Download Here Maps For Android On Pc Free
Run the app to initialize the free basemap.
On a PC, maps are typically installed in the C:Maps folder
The files you want to copy will have the *.qct, *.qc3 and *.mmi file extensions. The file type may be displayed on your PC as 'Memory-Map QuickChart'. *.qed files are not required.
The default location for all maps being downloaded from within the app is in the Memory-Map folder which is in the Downloads folder on the device default storage ( /Download/Memory-Map ). This location in the built-in storage is the best place for your maps. If there is enough space in the internal memory, copy the maps from the PC to this folder.
If there is not enough space in the internal memory, copy the maps from the PC to the /Download/Memory-Map folder on the SD card.
There are many ways to copy files from a PC to an Android device or SD card. You can use Windows File Explorer, or a remote access app on the phone... Contact your device supplier if you have problems physically copying the files.
After copying the files, insert the SD card in the Android device (if you removed it), and reboot the device (press and hold the power button, and Restart)
Did Memory-Map automatically find the maps?
After rebooting, run the Memory-Map app on the Android device
Tap the Maps button on the toolbar at the top, or tap Menu, Maps
Tap Maps Everywhere.
Tap Map Types, and enable all the listed types.
If the maps now show up in the list, Yea! You have successfully copied the map!
Setting the 'map folders' setting so Memory-Map can find your maps.We have found that changes in the way Android opens files is now just giving the app an internal copy of the map, instead of opening the file in-place. There is, however, a fallback: You can create a text file call 'map_folders.txt' in the internal Download/Memory-Map folder. This file should contain a list of the additional paths that the app should search for maps. When you have created this file, restart the Memory-Map app.
Detailed instructions:
Offline Maps For Android
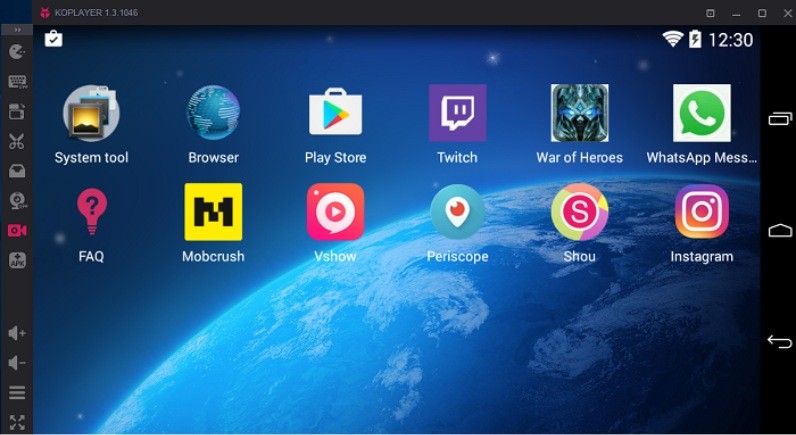
- Close all apps (or press-and-hold power button and restart)
- Install the FX File Explorer app from the Play store (free)
- In FX file explorer, navigate to the folder containing your qct files on the SD card.
- Tap the three dots menu button at top right, and tap the info symbol (top right).
- In the Info page, tap another three dots menu button at top right, and tap Copy Path
- Now, tap the Back button and, still in FX File Explorer, tap the Home button, Download, Memory-Map.
- Tap the Menu (three dots), and Under NEW, tap File.
- enter the file name 'map_folders' and tap Text (the name changes to map_folders.txt) then Done
- This opens the empty file. Tap the Edit icon (pen)
- Tap-and-hold on the empty blue part of the screen and Paste (this enters the full file system path to your qct folder)
The path should start with a / and contain a sequence of folder names separated by /. For example '/storage/AAD4-5B25/Download'. It should not end with a /. - Tap Menu, Save. Back to exit the editor. You now have a text file call 'map_folders.txt' in the internal Download/Memory-Map folder, containing the paths that the app should search for maps.
- Launch Memory-Map (it must have been previously stopped, not just put to sleep)
- Tap Maps, Maps Everywhere, then Map Types, enable all types.
If you are having trouble copying the path, try this:
- In FX file explorer, navigate to the folder containing your qct files on the SD card.
- Go up one level and tap-and-hold on the folder containing your qct files.
- Tap Copy at the top
Are you an android user? Want to use apple maps on your android? Are you looking for how to get Apple Maps for your Android? If your answers to these questions are yes then you are right page. Currently in this article we are providing you short info on how to download Apple maps for android device for free.
Android is the most popular platform used by many people. This is the most used platform because of its features and interface. There are plenty of apps available for android. There are apps belonging to many categories like music, games, navigation, video calling apps and many more. But many android users want to use apple apps on their android device. This is possible with the help of apk files on android devices.
About Apple Maps
Apple maps is one of the best navigation apps for iPhone users. This app gives you spoken indications in real time and previewed 3D maps. The app is based in vectors, so you can zoom in and out as much as you want. When you want to visit a place you don’t know then Maps will guide you without doubts and very quickly. If you have to take public transport, then Maps will tell you in which line you have to go, where do you need to leave the metro or bus, and other information.
Apple Maps is one of the best maps service in the Android market. You can change between satellite or physics maps, show road names, restaurants, hotel and more. This Maps now watches what users are copying and pasting in their smart phone. Copy an address, for example, and Maps will offer driving directions. This function will work even if you copy a location inside the Google Maps app and are designed to make it easier for you to send directions to a friend by text or email.
Features of Apple Maps
How To Download Here Maps For Android On Pc Windows 10
- You can bookmark your locations.
- You can search from your bookmarks and reminders.
- Location based reminders option is available.
- You can get current location using horizontal accuracy, altitude and vertical accuracy.
- You can create new location based reminders.
- You can share, modify or delete multiple bookmarks.
That’s all about Apple Maps for android. If you have any questions regarding this post, please comment below. Thank you for watching our site.
How To Download Here Maps For Android On Pc Windows 7
This tells nothing about that!